-
How To Download Mysql On Mac카테고리 없음 2021. 3. 2. 23:35In this tutorial, we are going to learn how to install MySQL community server on Mac and setting up the MySQL in Terminal app.
- How To Download Mysql On Mac Os
- Install Mysql In Mac
- Mac Install Mysql Client
- Install Mysql On Mac Os
- Mysql Download Mac Os
Mac OS doesn’t come along with the pre-configured version of MySQL, but this step by step guide will make the task easy for you. By the end of this tutorial, you will be able to set up the MySQL server on your Mac system for local development purposes.
Download MySQL Server
How To Download Mysql On Mac Os
Before we start installing MySQL server on mac, we first download the latest version of MySQL from its official site.
I'm trying to setup up MySQL on mac os 10.6 using Homebrew by brew install mysql 5.1.52. Everything goes well and I am also successful with the mysqlinstalldb. However when I try to connect to the.
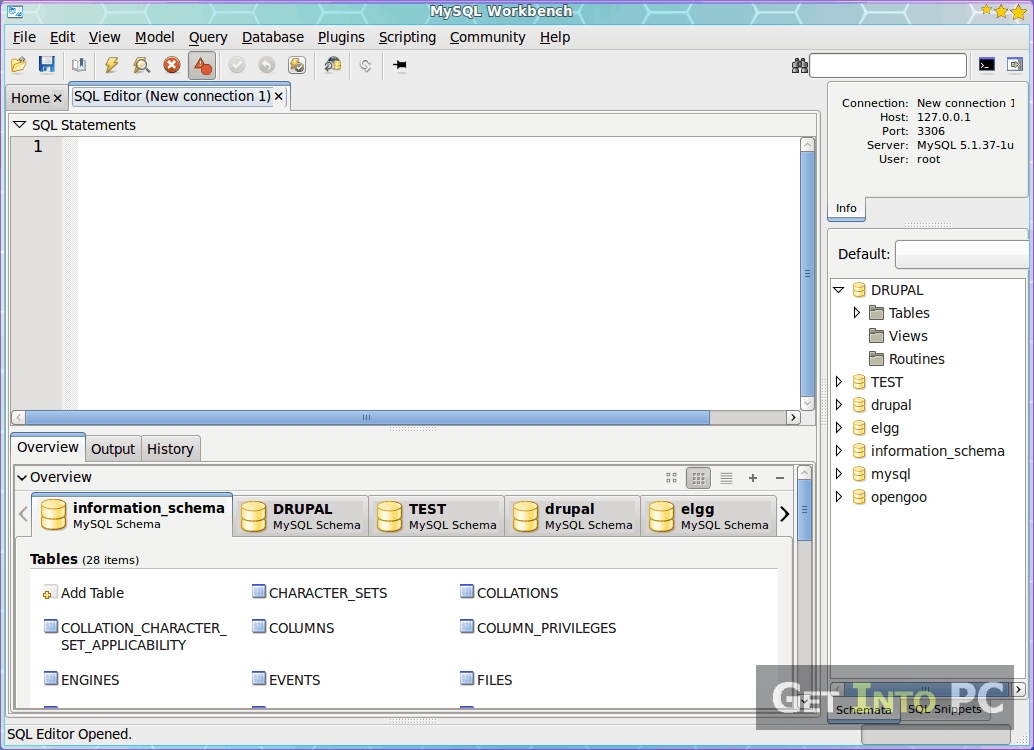
- Go to the MySQL site, scroll down the page and look for version Mac OS X ver. 10.6 (x86, 64-bit), DMG Archive. Click the blue download button. This will take you to a page that asks you to login or signup.
- I want to install the MySQL client for the command line, not a GUI. I have searched over the web but only found instructions on installing the MySQL server.
Install MySQL Server for Mac, instructions and download here. Once MySQL is installed, the first thing to do is Start the MySQL Server. From System Preferences, open MySQL, click on Initialize. MySQL Workbench is available for Mac OS X and is distributed as a DMG file. The file is named mysql-workbench-oss-version-osx10.5-i686.dmg, where version is the MySQL Workbench version. To install MySQL Workbench on Mac OS X, simply download the file. Double-click the downloaded file. Installing MySQL on your own Mac. There are several different ways to install MySQL on Mac OS X. We have provided links to the most common installation methods for Mac OS X. Using the official.pkg installer. This is the fastest method for installing MySQL on your Mac. MAC - /usr/local/mysql/bin WINDOWS - C:Program FilesMySQLMySQL Server 8.0 The MySQL command-line client can be started by running the MySQL executable in the above directories. For using a GUI based client, you can download MySQL workbench here by choosing the appropriate OS combination.
Visit https://dev.mysql.com/downloads/mysql and choose the MySQL version that you want to download.
On this page, you will see list of operating systems under the “Select Operating System” dropdown choose the macOS from the list. Then, click on the download button for the MySQL .dmg file. You can download the other MySQL instances as per your operating system requirement.
Install MySQL on Mac
You have to click on the MySQL file to install the MySQL on Mac system. You might get the warning “macOS cannot verify that this app is free from malware”.
To get rid from this issue got to System Preferences > Security & Privacy and click on the “Open Anyway” button. This will allow you to install the MySQL version in your system.
Once the MySQL installation is completed, go to System Preferences and click on the MySQL icon that you can see on the bottom left position.
Here you can see the MySQL is already running and other configurations of MySQL. You can even stop the server by clicking on “stop MySQL server”. Well this is not the only way to start the server, we can even manually start the MySQL server via command line.
Configure MySQL in Mac for Terminal App
To start the MySQL via terminal app, you need to use the following command.
But this command will display the following error on your terminal screen.
“command not found: mysql.server”
To fix this issue, we have to define the MySQL path in the paths file. The easiest way to open the file is to type the following command in the terminal and provide the password.
Include one per line given below paths in the /etc/paths file.
Next, type the command to start the MySQL server.
Here is the output we get when MySQL is started correctly.
We used
`sudo`with mysql.server start otherwise it will throw permission errors.Important MySQL Commands
Here are the important commands that are often used while working with MySQL.
Run the following command to stop mysql server:
Type the below command to restart the MySQL server that is already running:
Install Mysql In Mac
To verify the current status of MySQL server:
Access Root via Mac Terminal & Create Database
Now, we have reached to essential step of our tutorial. We are all set with the server configurations, now we have to access the MySQL root. When you run the following command it will ask for the password. So you have to type the password that you defined when installing the MySQL initially.
Now we will use the mysql query to create a new database.
You can verify the newly created MySQL database.
Use the newly created “positrondb” db by using the below command.
Create a table in the MySQL database =>‘positrondb’.
Verify the table in the database.
Mac Install Mysql Client
Summary
Install Mysql On Mac Os
We have completed the MySQL tutorial, and In this tutorial, we learned how to install MySQL community server on Mac OS, How to access root user in the MySQL server, Create Database and Table.
Mysql Download Mac Os
I hope you liked this tutorial, dont forget to share it with others.